この記事は 2014/11/07 に書かれたもので、この度のリニューアルに際しては手直し等せずに、そのまま再掲しております。画像等は消失しておりみづらくなっております。さらには古い内容になりますので、現在には当てはまらない部分も多々あります。
しかしながらエッセンスとしては今にも通じるものがあるように思いますので、お読の際はそれらひっくるめてご考慮の上、お読みくださいね。
こちらの記事もMacの中のMacについて扱っておりますので、よろしかったらどうぞ。
Yosemiteフィーバーも一段落してある程度使い込んでくると、新しいOSも普通な感じがして新鮮味というものは急激に薄れてきます。
思えば私のiMac Late2009自体もかなり使い込んで、年数は経ったと言え、外観はまだまだ新品同様といってもいいくらいだと思います。しかし中身の方はもはや最初の頃の面影は微塵も残っていないと言っても過言ではありますまい。
と、そんなことを考えていて、ふと思いつきました。そういえばVirtualBoxでOS Xをゲストにインストールできるようになってたな、と。
そうだ!この際このiMacの出会いの頃の姿を見ようではないか!VirtualBoxの仮想環境ではあるけれども、MacにMacを入れてみよう。レッツ・マック・イン・マック!
ちなみに私のiMacの購入時のOSバージョンはSnowLeopard(10.6.x)です。
Mac in Mac
さて、では早速インストール手順です。ちょっと一捻り加えないとすんなりとインストールは出来ません。まずVirtualBoxはインストール済みということで話は進めます。私が使用したVirtualBoxのバージョンは4.3.18となっています。
ゲストにインストールするOS Xのバージョンを確認する
DVDなどのインストールメディアのあるOS Xの場合は、そのメディアを準備しておいてください。購入時に付属のリカバリーディスクでOKです。
Lion以降のOS Xの場合は、下の手順で少し準備をする必要があります。
- 対象のOSのインストールアプリをApp Storeからダウンロードします。App Storeの購入済みのところからダウンロードできます。インストールしますかと尋ねてきますので、インストールせずに中断することを知りつつ「はい」と答えます。
- ダウンロードが終了したら、インストールできませんと言われます(現在のOSと同じものの場合はインストールが開始されると思いますが、その場合は無慈悲に中断します。)が、そんなことは構いません。
- アプリケーションフォルダにインストールアプリが格納されていますので、そのアプリを右クリックしてコンテキストメニューを表示します。
- コンテキストメニューから「パッケージの内容を表示」をクリックします。
- その中のどこかのフォルダに「installESD.dmg」というファイルがありますので、それをデスクトップなどのわかりやすいところにコピーしておきます。OS Xのバージョンによっては、もしかするとファイル名が違うかもしれませんが、とにかくディスクイメージファイル(.dmg)ですので、そいつをコピーすればほぼ間違いないと思います。
と、ここまで準備をしておいて次に入ります。
もう一度言いますが、インストールディスクがある場合は上記の準備は不要ですので、読み飛ばしてください。
仮想HDDの準備
VirtualBox側の準備を行います。
マシン名にOSの名前を入力すると自動的にOSの種類を選んでくれますが、自分で変更することも可能です。使用するメモリの量はご自身のマシンに合わせて選んでください。
仮想ディスクのサイズを選びます。これもご自身のマシンのストレージ容量と相談して決めてください。
ディスクを作成するとメインのウィンドウに戻り、新しい仮想マシンが追加されていることがわかります。そのマシン(ここではSnowLeopard)を選択した状態で、「設定(S)」をクリックし、「システム」の設定項目「チップセット(C)」をデフォルトの「ICH9」から「PIIX3」に変更します。
OS Xのインストール
いよいよインストールします。インストールディスク(または取り出したディスクイメージファイル)を準備しておきます。
インストールメディアを聞かれますので、ディスクの場合はディスクドライブを、ファイルの場合は右端のフォルダのような小さなアイコンをクリックして、用意してあるディスクイメージファイルを選択します。
インストーラーが起動し、上部にメニューバーが出現します。まずここで仮想HDDのフォーマットを行わなければいけませんので、このメニューバーの「ユーティリティ」から「ディスクユーティリティ」をクリックします。
下図の赤枠を付けたところを確認して、仮想HDDのフォーマットをおこないます。
見事な Mac in Mac!SnowLeopardが蘇りました。なんかアイコンが懐かしいですね。
というわけで、無事にインストール完了です。なんか、今は無くなってしまったスクロールバーとか、アプリの「Front Row」「iSync」なんかが懐かしいです。でもまあ、基本的なところはあんまり変わっていませんよね。
みなさんも出会った頃の自分のMacに再会してみませんか?


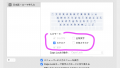

コメント